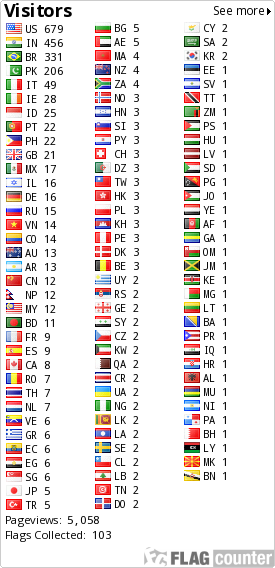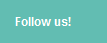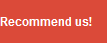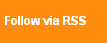Jinzora – Build An Internet Jukebox
Jinzora – Build An Internet Jukebox
If you want quick and easy access to your online music and video
collection, you can create internet jukebox with Jinzora. Jinzora is
free and open source media server written in PHP, that allows you to
stream your music and videos to any device with a web browser. In this
tutorial we´ll see how to set up jinzora.
Note: To build an internet jukebox Jinzora, you must have internet server. Creating server is risky,when you open port, there is a possibility to have someone a breach in your computer .Before you start, make sure your computer has all the latest patches and security updates, and that you’ve done a thorough spyware and virus scan. This tutorial is only for advanced users
How look Jinzora?


You must have:
* Broadband internet connection always on
* Windows on your computer
* Web server with the PHP scripting language and MySQL database installed
In this example we´ll use Windows XP and WAMP server
How to set up Jinzora?
1. Turn off firewall, because it can block WAMP server. Download WAMP server from this link and install it. In the default, jinzora will install in C:\wamp\ directory. In my example jinzora is installed in C:\wamp\. Run your WAMP server.
2. Download Jinzora zip file from this link and extract into WAMP directory c:\wamp\www\

Below is video guide that include step 1 and 2.
3.Type in web addresses http://localhost/ or your IP Address, you should see something like this

4. In this step we´ll secure MySQL database server with password.
Click on phpmyadmin under Tools

Click on Privileges

Check root user and edit it , if you have any other user , delete it.

In Change Password option, type your password and click go

Video Guide for step 4:
5. In this step we´ll run Jinzora installation wizard. Go to http://localhost/ and click on jinzora2 under your Projects

Jinzora installation wizard include 8 steps. Step 6 is important, set Create database equal to true. In other steps just accept the defaults, or set how you like it.





6. Before you login in jinzora , you should delete Install folder C:\wamp\www\jinzora2\install. That is for security reasons.
7. Go to http://localhost/jinzora2/ , login and enjoy in your Internet jukebox Jinzora.

Watch video guide:
8. If you want access Jinziora from other computers. You must forward a port in the router we’re using. The port we need to forward is port number 80. Why? Because by default it’s the port used for HTTP. Port forwarding actually means opening a tunnel through the router so that the router wouldn’t reject the connections that are trying to connect to it. How to port-forward? With every router it’s different. Here are the instructions for every one of them. You must also turn off you firewall.
Note: To build an internet jukebox Jinzora, you must have internet server. Creating server is risky,when you open port, there is a possibility to have someone a breach in your computer .Before you start, make sure your computer has all the latest patches and security updates, and that you’ve done a thorough spyware and virus scan. This tutorial is only for advanced users
How look Jinzora?


You must have:
* Broadband internet connection always on
* Windows on your computer
* Web server with the PHP scripting language and MySQL database installed
In this example we´ll use Windows XP and WAMP server
How to set up Jinzora?
1. Turn off firewall, because it can block WAMP server. Download WAMP server from this link and install it. In the default, jinzora will install in C:\wamp\ directory. In my example jinzora is installed in C:\wamp\. Run your WAMP server.
2. Download Jinzora zip file from this link and extract into WAMP directory c:\wamp\www\

Below is video guide that include step 1 and 2.
3.Type in web addresses http://localhost/ or your IP Address, you should see something like this

4. In this step we´ll secure MySQL database server with password.
Click on phpmyadmin under Tools

Click on Privileges

Check root user and edit it , if you have any other user , delete it.

In Change Password option, type your password and click go

Video Guide for step 4:
5. In this step we´ll run Jinzora installation wizard. Go to http://localhost/ and click on jinzora2 under your Projects

Jinzora installation wizard include 8 steps. Step 6 is important, set Create database equal to true. In other steps just accept the defaults, or set how you like it.





6. Before you login in jinzora , you should delete Install folder C:\wamp\www\jinzora2\install. That is for security reasons.
7. Go to http://localhost/jinzora2/ , login and enjoy in your Internet jukebox Jinzora.

Watch video guide:
8. If you want access Jinziora from other computers. You must forward a port in the router we’re using. The port we need to forward is port number 80. Why? Because by default it’s the port used for HTTP. Port forwarding actually means opening a tunnel through the router so that the router wouldn’t reject the connections that are trying to connect to it. How to port-forward? With every router it’s different. Here are the instructions for every one of them. You must also turn off you firewall.